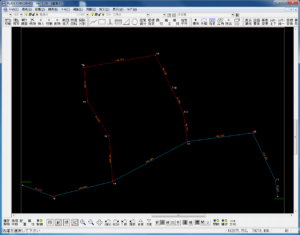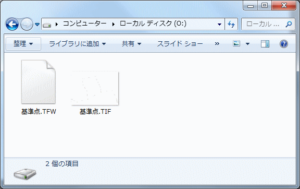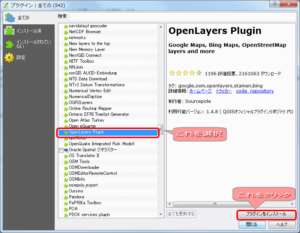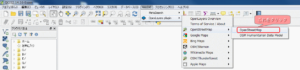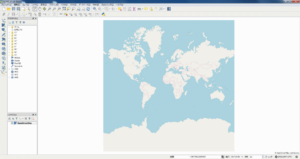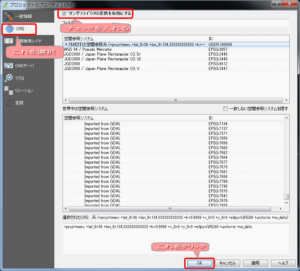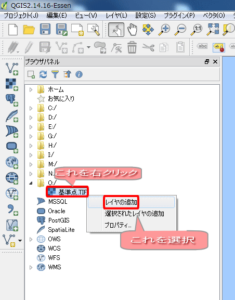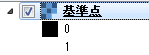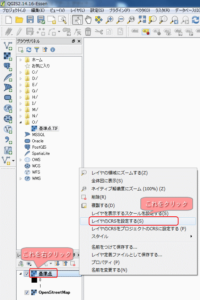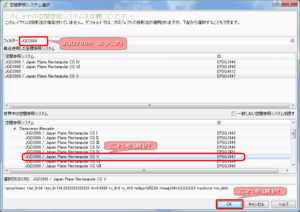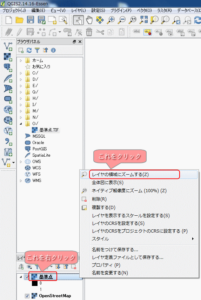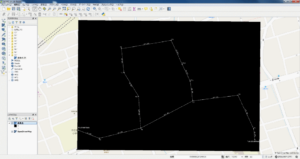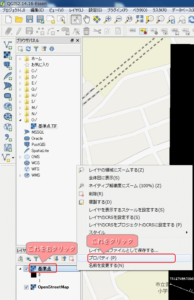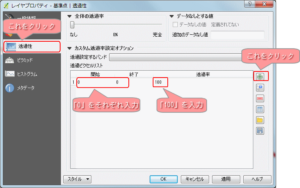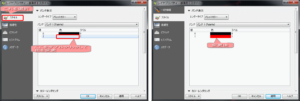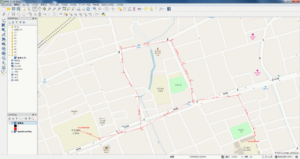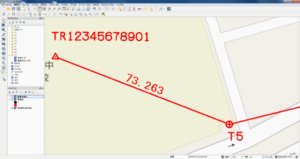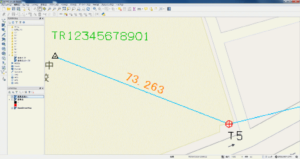概要
Multi-Xで作成した作図データをOpenStreetMap上に表示する方法の一例をご紹介します。
表示するためにQGISを使用します。
Multi-Xの作図データはワールドファイルに対応したtiff形式のラスターで保存します。
ワールドファイルに位置情報(座標情報)が記載されるので、QGIS上でOpenStreetMapとの重ね合わせができます。
Multi-Xでラスター保存をする
対象となる作図データを読み込みます。(今回対象とした作図データの平面直角座標系は5系で作成しています)
[編集]-[ラスター編集]を選択して、ラスター編集のコマンドを表示します。
[保存]をクリックして、モードを選択していきます。
◆出力範囲モード
A2サイズで作図しているので、今回はを選択します。
◆出力形式モード
1bitモノクロデータで出力を行うのでを選択します。
◆カラーモード
1bitモノクロデータで出力を行うのでを選択します。
(解像度の設定はボタンで行います。今回は800dpiに設定)
(カラーで出力した場合は後述します)
◆ワールドファイルモード
ワールドファイルの出力を行うのでを選択します。
各モードの選択が終わったら、作図データをクリックしてファイルの保存場所とファイル名を入力して保存します。今回はOドライブに基準点の名前で保存しました。
Oドライブを確認すると、基準点.TIFとワールドファイルの基準点.TWFが作成されました。
QGISでOpenStreetMapを表示する
◆QGISでOpenStreetMapを表示するために、OpenLayes Pluginをインストールします。
QGISを起動します。(今回はQGIS2.14.16を使用)
[プラグイン]-[プラグインの管理とインストール]を選択します。
OpenLayes Pluginを選択して[プラグインをインストール]をクリックします。
◆OpenStreetMapを表示します。
[Web]-[OpenLayers Plugin]-[OpenStreetMap]-[OpenStreetMap]を選択します。
OpenStreetMapを表示しました。
ここで、
[Web]-[OpenLayers Plugin]-[Google Maps]-[Google Streets]を選択するとGoogleマップを表示することもできます。
Multi-Xのラスターファイルを表示する
◆OpenStreetMapとラスターデータが重ねて表示できるように、‘オンザフライ’CRS変換を有効にします。
[プロジェクト]-[プロジェクトプロパティ]を選択します。
[CRS]を選択し、‘オンザフライ’CRS変換を有効にするにチェックを入れて[OK]をクリックします。
◆ラスターファイル(基準点.TIF)をレイヤーに追加する
Multi-Xで保存した基準点.TIFをレイヤに追加します。
[ブラウザパネル]からOドライブを開いて、[基準点.TIF]を右クリックし[レイヤの追加]を選択します。
◆基準点レイヤのCRSを設定する
Multi-Xで作成したデータは平面直角座標5系なので、「JGD2000 / Japan Plane Rectangular CS Ⅴ」を設定します。
[レイヤパネル]内の「基準点」を右クリックして、[レイヤのCRSを設定する]を選択します。
[フィルター]に「JGD2000」と入力すると、JGD2000を含む空間参照システムが表示されるのでそこから「JGD2000 / Japan Plane Rectangular CS Ⅴ」を選択して[OK]をクリックします。
もう一度、[レイヤパネル]内の「基準点」を右クリックして、今度は[レイヤの領域にズームする]を選択すると、Multi-Xで作成したデータ箇所に表示が移ります。
ここでもし、「Multi-Xで作成したデータを表示しない」「OpenStreetMapの場所が違う時」は、指定したCRSが間違っている可能性があります。
ラスターデータを透過させる
ここまでで、Multi-Xで作成したデータはOpenStreetMap上に重なって表示をしていますが、重なっている部分のOpenStreetMapが表示できていないのででラスターデータの透過処理を行います。
◆黒色を透過させる
[レイヤパネル]内の「基準点」を右クリックして、今度は[プロパティ]を選択します。
[透過性]を選択し、[+]をクリックします。
[開始]と[終了]に「0」を、[透過率]に「100」を入力します。
◆色を変更する
データとして表示させたい部分が白色になっているので、赤色に変更します。
[スタイル]を選択し、値1の白色を赤色に変更します。
変更したら[OK]をクリックします。
透過して、作図データのみを表示しました。
赤色の線がMulti-Xで作成した箇所となります。
拡大して表示しました。
Multi-Xからカラーtiffで出力した場合
Multi-Xでカラーモードをで出力した場合、解像度が最大96dpiとなります。
同じ作図データをカラー(96dpi)で出力したtifファイルをQGISに追加して表示しました。
モノクロと比較すると粗くなってしまいます。