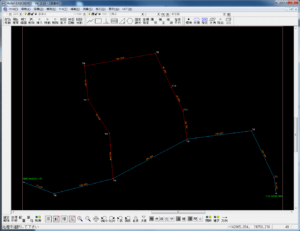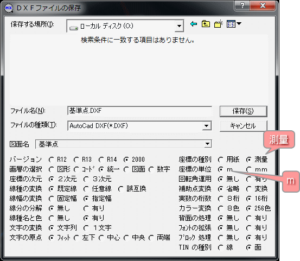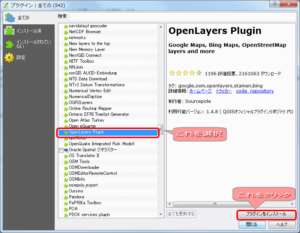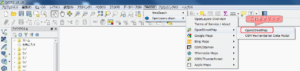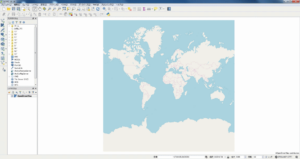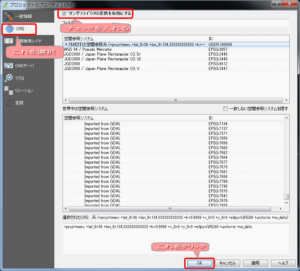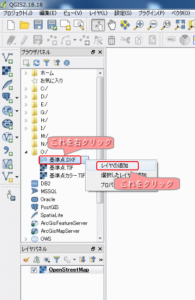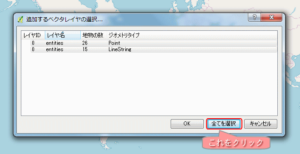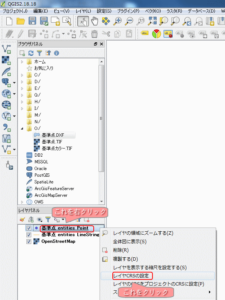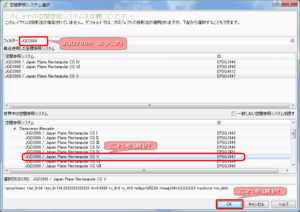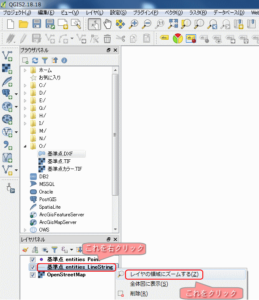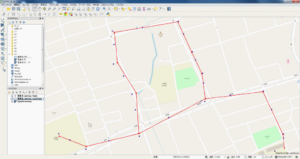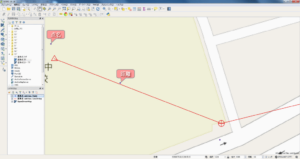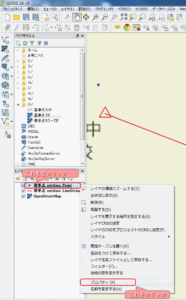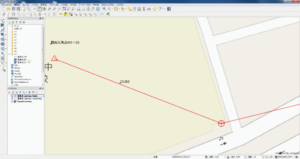概要
Multi-Xで作成した作図データをOpenStreetMap上に表示する方法の一例をご紹介します。
「[Multi-X CAD]作図データをOpenStreetMapに表示する」では、Multi-Xからラスターデータを出力し、QGIS上でOpenStreetMapと重ねて表示しました。
今回は、Multi-XからDXF形式で出力し、QGIS上でOpenStreetMapと重ねて表示します。
Multi-XからDXF形式でエクスポートする
◆対象となる作図データを読み込みます。(今回対象とした作図データの平面直角座標系は5系で作成しています)
◆DXF形式で出力します。
[ファイル]-[エクスポート]-[DXF]を選択します。
出力方法、保存場所、ファイル名を入力して[保存]をクリックします。
座標の種別を<測量>、座標の単位を<m>に設定するとQGIS上でOpenStreetMapとの重ね合わせができました。
QGISでOpenStreetMapを表示する
前回記載した「QGISでOpenStreetMapを表示する」と同じ内容です。
QGISを起動します。(前回より新しいQGIS2.18.18を使用)
[プラグイン]-[プラグインの管理とインストール]を選択します。
OpenLayes Pluginを選択して[プラグインをインストール]をクリックします。
◆OpenStreetMapを表示します。
[Web]-[OpenLayers Plugin]-[OpenStreetMap]-[OpenStreetMap]を選択します。
OpenStreetMapを表示しました。
ここで、
[Web]-[OpenLayers Plugin]-[Google Maps]-[Google Streets]を選択するとGoogleマップを表示することもできます。
Multi-XのDXFファイルを表示する
◆OpenStreetMapとラスターデータが重ねて表示できるように、‘オンザフライ’CRS変換を有効にします。
[プロジェクト]-[プロジェクトプロパティ]を選択します。
[CRS]を選択し、‘オンザフライ’CRS変換を有効にするにチェックを入れて[OK]をクリックします。
◆DXFファイル(基準点.DXF)をレイヤーに追加する
Multi-Xで保存した基準点.DXFをレイヤに追加します。
[ブラウザパネル]からOドライブを開いて、[基準点.DXF]を右クリックし[レイヤの追加]を選択します。
[追加するベクタレイヤの選択]画面で[全てを選択]をクリックし、[OK]をクリックします。
◆追加したDXFレイヤのCRSを設定する
Multi-Xで作成したデータは平面直角座標5系なので、「JGD2000 / Japan Plane Rectangular CS Ⅴ」を設定します。
[レイヤパネル]内の「基準点 entities Point」を右クリックして、[レイヤのCRSを設定する]を選択します。
[フィルター]に「JGD2000」と入力すると、JGD2000を含む空間参照システムが表示されるのでそこから「JGD2000 / Japan Plane Rectangular CS Ⅴ」を選択して[OK]をクリックします。
[基準点 entities LineString]に対しても同じ手順で「JGD2000 / Japan Plane Rectangular CS Ⅴ」を設定します。
[レイヤパネル]内の「基準点 entities LineString」を右クリックして、今度は[レイヤの領域にズームする]を選択すると、Multi-Xで作成したデータ箇所に表示が移ります。
ここでもし、「Multi-Xで作成したデータを表示しない」「OpenStreetMapの場所が違う時」は、指定したCRSが間違っている可能性があります。
文字(テキスト)情報を表示する
Multi-Xで作成したデータはOpenStreetMap上で重なって表示していますが、点名や距離の文字(テキスト)の表示がないので表示するようにします。
[レイヤパネル]内の「基準点 entities Point」を右クリックして、今度は[プロパティ]を選択します。
[ラベル]をクリックします。
一番上のプルダウンリストから「このレイヤのラベル表示」を選択します。
上から2番目のプルダウンリストから「Text」を選択します。
[OK]をクリックします。
文字情報を表示しました